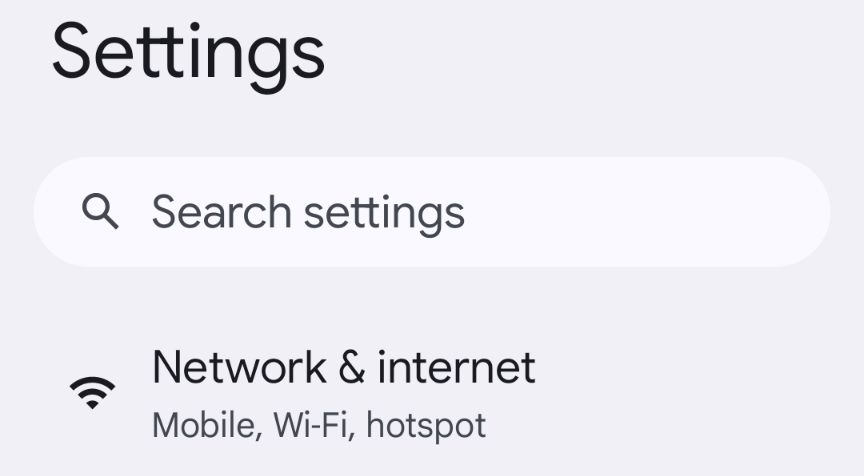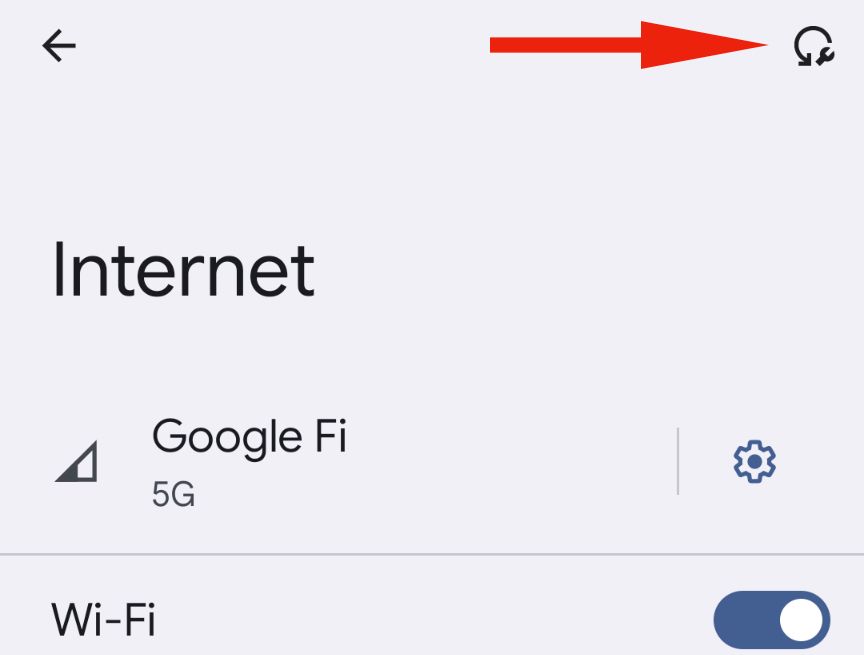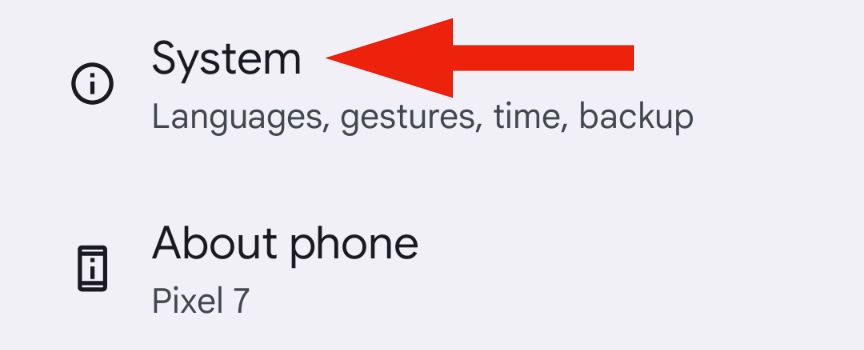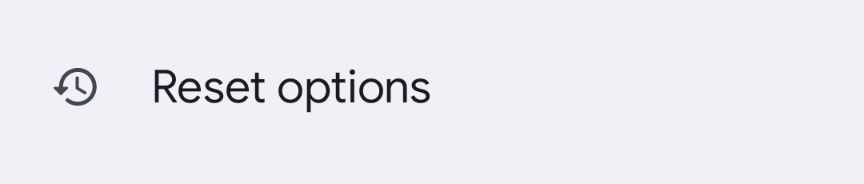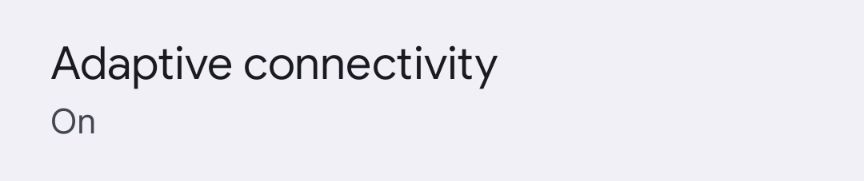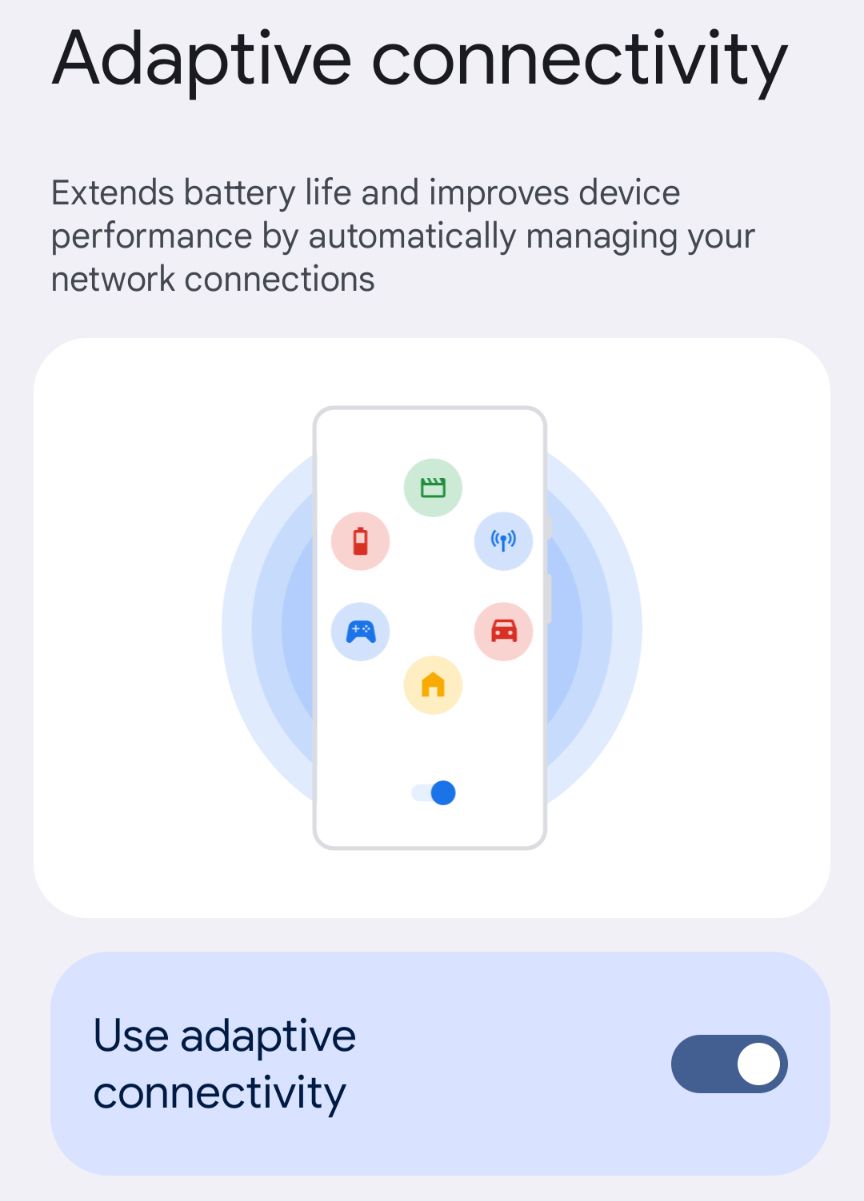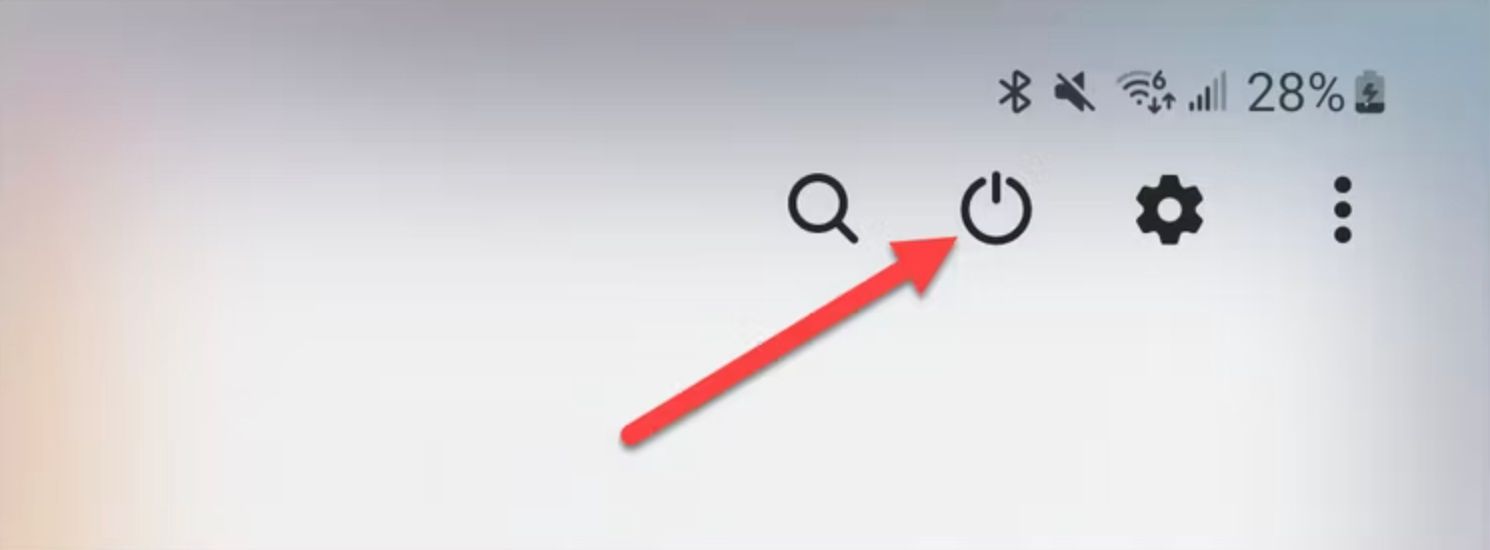Key Takeaways
- Resetting network settings can quickly fix connectivity issues on Google Pixel 7 phones.
- Disable the Adaptive Connectivity feature to address laggy network performance or switching issues between 4G and 5G.
- Rebooting the Pixel 7 or getting a new SIM card may be necessary if other steps don’t resolve the problem.
While there’s a lot to love about Google’s Pixel 7 and Pixel 7 Pro phones, many owners are aware of its network issues. We’ve seen a lot of improvements over the last year through Pixel Drops or Android 14, but if you’re still dealing with connection problems, here are a few tips to quickly fix them.
Pixel 7 Connectivity Issues
Google makes excellent phones, and we gave its Pixel 7 a raving review. However, it’s not without a few minor problems. A common complaint about the Pixel 7 and Pixel 7 Pro is dropped calls or missing texts due to losing its network connection.
Pixel 7 signal issues happen the most on a cellular connection, but we’ve seen reports of similar problems while using Wi-Fi. So, if you’re seeing an exclamation mark next to the signal symbol, dealing with dropped calls, or experiencing a laggy connection while browsing the web, we have you covered.
Thankfully, you can take a few steps to fix it and get back up and running in seconds. Give these tips a try the next time your Pixel 7 connection drops.
Quickly Reset Your Network Settings
Your first thought might be to toggle airplane mode, which will temporarily turn off your cellular connection. And while that might work, using the Pixel 7’s network reset button is a better option to fix almost any connection issue quickly.
To start, head to the settings menu and tap on “Network & Internet.”
The next screen will show your cellular network and a list of Wi-Fi connections. You’ll see a little reset network button near the top right, which looks like a refresh icon with a wrench at the end. Tap the reset network button, and you’ll get a notification that it’s resetting your internet.
Wait for the screen to refresh and the networks to reconnect, and you’re all set. From here, you should be able to browse the web or make calls and send texts, and you’ll no longer have an exclamation point next to your Pixel 7’s signal strength meter. This is the quickest and easiest way to fix Pixel 7 connectivity problems.
Additionally, you can head into another settings menu and individually reset each network type if you know which one is acting up. Here’s how.
To start, launch the settings menu, scroll to the bottom, and tap on “System.”
In System settings, you’ll again look near the bottom and select the “Reset Options” button.
In this menu, you’ll see several ways to reset your smartphone. If you’re dealing with Pixel 7 cell signal issues, tap on “Reset Mobile Network Settings,” then confirm that’s what you want to do by hitting the blue “Reset Settings” button. If you think the problem is with your Wi-Fi, choose “Reset Bluetooth & Wi-Fi.”
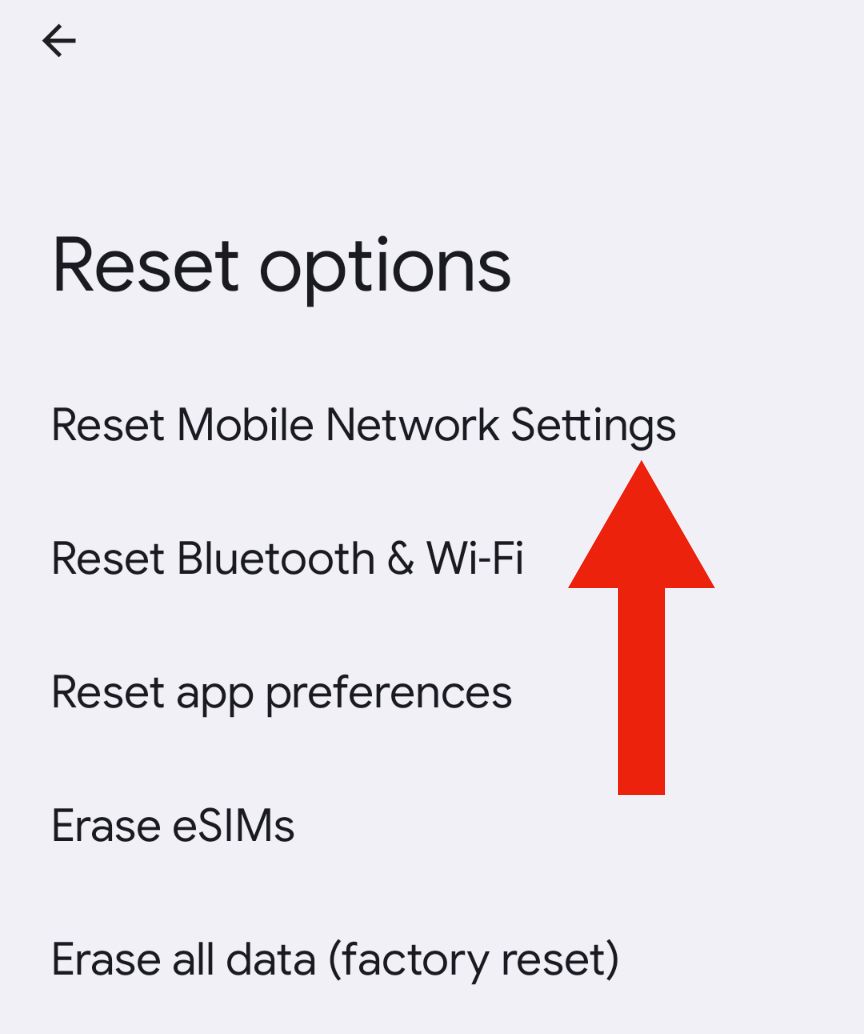
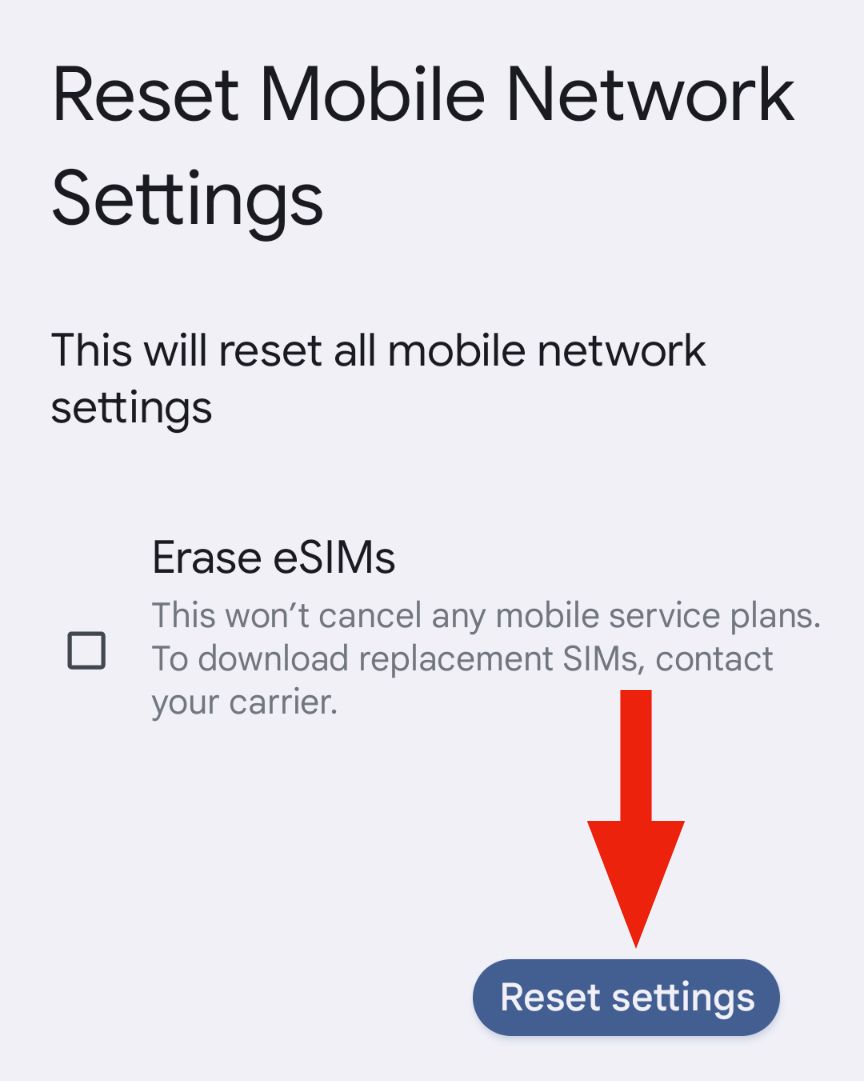
Similar to the reset button mentioned above, your Pixel 7 will take a moment to refresh and restart its mobile network or Wi-Fi connection. Keep in mind that you may need to open Wi-Fi settings and reconnect to your preferred network (and have the password) if you reset that option.
Do not select “Erase All Data” at the bottom, as that will erase your phone’s photos, apps, documents, and all content.
Disable the Adaptive Connectivity Feature
If you’ve noticed your Pixel 7 or Pixel 7 Pro doesn’t necessarily lose connectivity entirely, but instead, you’re dealing with laggy network performance or pauses, it could be the Adaptive Connectivity feature.
Pixel phones capable of a 5G connection have another feature buried at the end of the Network & Internet menu called Adaptive Connectivity. This feature aims to extend battery life and improve device performance by automatically switching between 4G and 5G for the best experience. Depending on where you live, you could have solid 4G LTE but a poor 5G signal, and the device might constantly switch between the two. If so, try turning it off.
Head to the settings menu, tap “Network & Internet,” then scroll down and select “Adaptive Connectivity.”
If enabled, flip the switch to turn it off.
Reboot Your Pixel 7
If you’ve tried the above steps and are still experiencing issues, another option is to reboot your Pixel 7. In fact, quickly turning your phone off and back on usually fixes most problems. This will power down the Wi-Fi and cellular radios, restart everything, and fire back up with strong connections.
To restart your Pixel 7, press and hold the power button and volume up simultaneously, then let go. Now, tap on “Restart.”
Alternatively, you can pull down twice from the top of your phone’s screen. In the notification tray menu, tap the Power icon, then select “Restart” or “Reboot.”
Get a New SIM Card or eSIM
If none of the tips above seem to work, a last resort is to reach out to your mobile provider for help. They may be able to ping your device to reset its network connection at an internet level or suggest getting a new SIM card. While SIM cards typically don’t go bad, if you’re still experiencing issues, we recommend replacing yours with a new one from Verizon, T-Mobile, or whatever carrier you have.
Another option is to use an eSIM on your Pixel 7, which replaces those small physical SIM cards with an electronic one. The setup process is a bit different, and you’ll have to contact your carrier to get things going, but it could be an answer to your problems.